
Getting the Pokemon Go GPS Signal Not Found 11 Error in Realme GT 5 Pro | Dr.fone

Getting the Pokemon Go GPS Signal Not Found 11 Error in Realme GT 5 Pro
“Every time I launch Pokemon Go, I get the GPS Signal not found 11 error on my Android. Can someone tell me how to troubleshoot the GPS not found 11 problems?”
As I read this query posted on an online forum, I realized that so many Pokemon Go players encounter a similar issue. The Pokemon Go GPS not found 11 errors can occur on any Android or iOS device. Since it is a location-based error, there are a couple of ways to fix it without harming your phone. In this post, I will help you overcome the GPS signal not found 11 errors on Android and iOS devices in detail.

Part 1: Common Reasons for the Pokemon Go GPS not found 11 issues?
Before we troubleshoot the GPS signal not found 11 errors in Pokemon Go, let’s quickly consider some of its common reasons.
- Chances are that your device might not be connected to a stable internet connection.
- The location services on your device might be disabled or not working.
- The Pokemon Go app might not be loaded properly on your phone.
- Pokemon Go might be corrupted or you could be running an outdated version of the app.
- The issue can also happen if you are using a mock location app on your device.
- Any other changed settings or app-related issues on your phone can also cause this error.

Part 2: How to fix the GPS Signal Not Found 11 Issue in Pokemon Go?
As I have listed above, the Pokemon Go GPS not found 11 problem can arise due to all kinds of reasons. Therefore, let’s have a look at numerous ways to fix the GPS not found 11 error in the game.
Fix 1: Restart Pokemon Go on your phone
The simplest way to fix the Pokemon Go GPS not found 11 issue is by restarting the game. If the app has not been loaded properly, then it would resolve this problem. All you need to do is tap on the app switcher button on your device to view all the apps running in the background. From here, swipe the Pokemon Go card to stop it from running. Afterward, restart the app and check if it would fix the GPS signal not found 11 Pokemon Go issue.

Fix 2: Update or Reinstall the Pokemon Go app
If you are using a corrupt or outdated Pokemon Go app, then you can get the GPS not found 11 error as well. Firstly, you can just go to the App/Play Store, look for Pokemon Go, and update the app.

If you still get the Pokemon Go GPS not found 11 error, then consider deleting the app first. Afterward, go to the App/Play Store again and install the app on your device.
Fix 3: Reset the Location Settings on your phone
Since this is a location-based error, you can also consider resetting the location services on your phone. For this, just go to the Location Services (GPS) settings and toggle it off (and on). You can also go to the notification center and tap on the GPS icon to turn the service off and on again.

Fix 4: Turn off the Mock Location feature
Android users get the feature to set mock location on their phones, but it can also be a reason for getting the GPS not found 11 error. Therefore, if you are also getting the GPS signal not found 11 issue on your Android, then go to its Settings > Developer Options. From here, make sure that you have disabled any mock location app or settings on your phone.

Fix 5: Restart your Smartphone
At times, all it takes to fix an issue like Pokemon Go GPS not found 11 error is a simple restart of your phone. You can just long press the Power button on the side and choose to restart your phone from the power options.

Now, just wait for a while as your phone would restart and launch Pokemon Go afterward to check if you still get the GPS not found 11 error.
Fix 6: Toggle On and Off the Airplane Mode
If there is a network-related problem causing the GPS not found 11 error, then you can just reset the Airplane mode. At first, just go to the Control Center or the Settings of your device to enable the Airplane mode.

This will automatically turn off its networks (like cellular data). Now, wait for a while, and turn off the Airplane mode to resolve the GPS not found 11 problems.
Fix 7: Reset Network Settings on your Phone
Lastly, if nothing else seems to work, then you can reset the network settings on your phone as well. To do this, you can go to its Settings > Backup & Reset and tap on the “Reset Network Settings” under the Reset section.

In the end, you can choose to reset the network settings of your phone and wait for it to be restarted. This will erase the saved WiFi passwords and other network settings but might fix the GPS signal not found 11 errors on Android.
Part 3: Fix the GPS Not Found 11 Error with a Location Spoofing Tool
If you use an iOS device and are getting the Pokemon Go GPS signal not found 11 errors on iPhone, then you can use a spoofing tool. I would recommend using Dr.Fone – Virtual Location (iOS) which can change the location of your iPhone to anywhere you like and fix these GPS-based errors.
- You can simply connect your iOS device to your system and use the application to change its location.
- It has a dedicated “Teleport Mode” that would let you enter the address or coordinates of the target location.
- Since the application would feature a map-like interface, you can drop the pin to the exact location of your choice.
- You can also use the application to simulate the movement of your phone between different spots at a preferred speed. A GPS joystick would also be included to customize your movement.
- The tool can spoof your iPhone location without any jailbreak access or harm your device.

I’m sure that after reading this troubleshooting post, you would be able to fix the Pokemon Go GPS signal not found 11 error on Android or iOS devices. I have included app and device-related solutions to resolve the GPS not found 11 issues. Though, if it still persists, then you can try Dr.Fone - Virtual Location (iOS) to manually change the location of your iPhone without jailbreaking it.
10 Free Location Spoofers to Fake GPS Location on your Realme GT 5 Pro
“What is the best free location spoofer app for Android? There are some songs I want to stream on Spotify, but they are not available in my region. So I’m looking for the best GPS spoofer that will let me access this unrestricted content and change my location easily.”
From streaming unavailable content to catching more Pokemons, there are countless of reasons for using a location spoofer app on Android. Unlike an iPhone, it is pretty easy to fake your location on an Android. All you got to do is unlock developer options and use a fake GPS location spoofer app. Thankfully, there are so many fake GPS spoofer apps that you can download from the Play Store. In this guide, I have picked the 10 best GPS spoofer apps that you can try for free!

Part 1: How to Select Reliable Location Spoofers for Android
Before you get to know about the best fake GPS spoofer apps for Android, it is important to understand how to pick a suitable app yourself. Ideally, you should look for these parameters while downloading any fake location spoofer.
- Compatibility: This is the first thing that you should check for any fake GPS app. It should be compatible with your phone and the other streaming, dating, or gaming app on which you wish to change your location.
- Developer background: There are so many fake location spoofer apps on the Play Store. The best way to filter them is by looking at the developer. That is, it should be from a trusted and reliable source.
- User rating: This is ideally the direct parameter for judging any app. The higher its rating, the better the app would be.
- User feedback: Apart from the app rating, you should also read the comments of other users. This will let you know their experience of using the location spoofer app.
- Last update: Ideally, the fake GPS spoofer app should be updated regularly. For instance, if its last update was made over a year ago, then it might not be a trusted app.
- Security: Make sure that the app would only have an access to your device’s GPS and not any other feature. Also, it should not need any modification or root access on the Realme GT 5 Pro device.
Part 2: 10 Free Location Spoofers on Android
Without much ado, let’s get to know about some of the best fake location spoofer apps that you can use for free.
Fake GPS Location by Lexa
If you are looking for a reliable and lightweight fake GPS location spoofer free app, then give this one a go. The app works smoothly on most of the Android devices even if they are not rooted.
- It is pretty easy to use and will let you change your location anywhere in the world.
- Users can zoom in and out the map to drop the pin to a specific location.
- It is developed by Lexa and is pretty secure and reliable to use
- Extremely user-friendly and works with most of the apps.
Not-so-good parts:
- Sometimes, users are not able to reset to their original location even after stopping the location spoofer.
Play Store Rating: 4.6
Download link: https://play.google.com/store/apps/details?id=com.lexa.fakegps

Dr.Fone - Virtual Location
1-Click Location Changer for both iOS and Android
- Teleport from one location to another across the world from the comfort of your home.
- With just a few selections on your computer, you can make members of your circle believe you’re anywhere you want.
- Stimulate and imitate movement and set the speed and stops you take along the way.
- Compatible with both iOS and Android systems.
- Work with location-based apps, like Pokemon Go , Snapchat , Instagram , Facebook , etc.
3981454 people have downloaded it
GPS Emulator
This fake location spoofer free app is developed by RosTeam and would let you emulate your location anywhere on the map. You can also access the past locations you have spoofed and even mark favorites.
- There is an option to look for any specific city or even enter coordinates for a location.
- You can mark the go-to places as your favorites.
- You can also know the past places that you have spoofed your location using the app.
Not-so-good parts:
- Contain in-app ads
Play Store Rating: 4.6
Download link: https://play.google.com/store/apps/details?id=com.rosteam.gpsemulator

Fake GPS by Hola
Hola is known for its VPN services for numerous platforms, but with this dedicated app, it lets us spoof our location on the go. You can start and pause your fake location is a single tap with this user-friendly and free app.
- The app is pretty lightweight and works with most of the leading devices.
- It can fake GPS on every popular gaming, dating, or streaming app.
- You can even enter the longitude and latitude coordinates for any specific place.
- It is extremely secure and will not let any other app detect its presence.
Not-so-good parts:
- Some features are restricted to premium users (paid).
Play Store Rating: 4.0
Download link: https://play.google.com/store/apps/details?id=org.hola.gpslocation
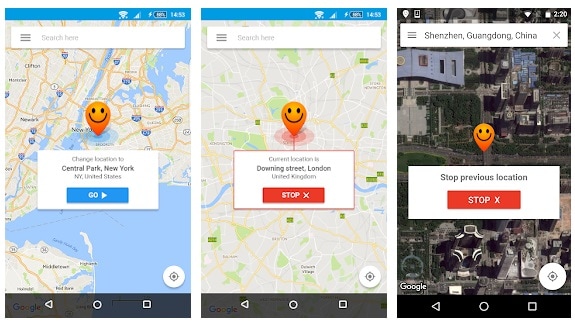
Fake GPS Location Spoofer
If you are looking for a lightweight, reliable, and user-friendly location spoofer, then you can give this app a try. It has been recently updated to provide support for most gaming and dating apps.
- The app opens a map interface so that you can change your location to any place.
- There is an additional option for “routes” to disguise apps like Pokemon Go that you have walked a certain path.
- Users can mark specific places as their favorites to the mock locations quickly.
Not-so-good parts:
- After uninstalling the app, users face unwanted issues with their phone’s GPS.
Play Store Rating: 3.7
Download link: https://play.google.com/store/apps/details?id=com.incorporateapps.fakegps.fre

Fake GPS Location
This fake GPS location spoofer is developed by DG Smart Studio and has been updated recently in 2019. Users can access tons of additional features that the app offers without paying anything.
- You can look for any specific location by entering its name or coordinates.
- There is an option to manage the route you can take to reach a location and even change its speed (particularly useful for Pokemon Go).
- The interface is pretty clean and users can access numerous features to customize their experience.
Not-so-good parts:
- For devices running on Android 5.1 or previous versions, root access is needed for some features.
Play Store Rating: 3.9
Download link: https://play.google.com/store/apps/details?id=com.gsmartstudio.fakegps

Fake GPS by ByteRev
This is another reliable location spoofer app that would let you change your location to any other place in the world. Just be sure that you have allowed the mock location feature on your Realme GT 5 Pro to make it work.
- You can just enter the longitude and latitude coordinates of any place where you want to spoof your location.
- You can mark your go-to places as your favorite for easy access.
- The history feature will let you browse the places you have spoofed your location in the past.
Not-so-good parts:
- Sometimes, the changed location is retained even when the spoofing is stopped from the app.
Play Store Rating: 4.3
Download link: https://play.google.com/store/apps/details?id=com.blogspot.newapphorizons.fakegps

Location Changer by NetLinkd
This free location spoofer app certainly lives up to its name and would let you change your location pretty easily. It works on every leading Android phone and supports most of the social and entertainment apps.
- Using this fake GPS location spoofer, you can access any location-restricted content or app.
- Apart from switching your location, you can also specify the routes you wish to take.
- It offers numerous additional features like favorites, history, and so on.
- The location would be maintained even if the Realme GT 5 Pro device restarts.
Not-so-good parts:
- Some Pokemon Go users complain that the location spoofer has been detected by the gaming app.
Play Store Rating: 4.4
Download link: https://play.google.com/store/apps/details?id=com.locationchanger

Mock Locations by Dvaoru
As the name suggests, this fake location spoofer free will let you mock the GPS feature on your phone. The app works with gaming apps like Pokemon Go as well.
- It will let you switch your location to any other place by entering its name, browsing the map, or specifying its coordinates.
- You can also take any specific route to a particular location.
- There is no need to root the Realme GT 5 Pro device.
Not-so-good parts:
- Most of the high-end features are for premium users (paid access)
Play Store Rating: 4.1
Download link: https://play.google.com/store/apps/details?id=ru.gavrikov.mocklocations

Fake GPS Run
Apart from just switching locations from one place to another, some users also want to spoof their routes. In that case, you can take the assistance of this fake location spoofer app.
- You can use its map-like interface to switch your location.
- There is also a feature to modify the route you have taken to move from one place to another.
- Can easily look for locations from its coordinates
Not-so-good parts:
- Sometimes, the app just stops working out of the blue.
- Can get detected by other services and apps (like Pokemon Go)
Play Store Rating: 3
Download link: https://play.google.com/store/apps/details?id=com.pe.fakegpsrun

Fake GPS 360
Last, but not the least, this free fake GPS spoofer will provide a fast and simple solution to change your location. You can spoof your location to any place in the world by looking at its coordinates.
- It works on all the major Android devices without any root access needed.
- You can easily look for any city or a specific location by entering its longitude and latitude.
- Mark your favorite locations to visit them frequently
Not-so-good parts:
- Sometimes, the location spoofing does not work with other apps
Play Store Rating: 3.8
Download link: https://play.google.com/store/apps/details?id=com.pe.fakegps

This brings us to the end of this extensive post about the best GPS spoofer apps. Now when you know about the top 10 location spoofer apps for Android, you can easily pick an ideal solution. For your convenience, we have only listed the fake GPS location spoofer free apps. Some of these apps are entirely free while others would need a premium subscription for their advanced features. Feel free to give some of them a try and pick the best GPS spoofer for your device.
Easy Ways to Manage Your Realme GT 5 Pro Location Settings
Your Android location settings can be a handy tool in everyday life, ranging from finding your way around, knowing the weather, and searching for services offered around your area.
Location services on your Realme GT 5 Pro or iPhone are one you’d find helpful when the need arrives! For example, you can quickly locate it anywhere on the map when it is turned on. Another benefit is that you can fast track your Phone when you lose it. The benefits of location services on your phone can never be over-emphasized.
However, how do you manage your Realme GT 5 Pro location settings? How can you turn on/off GPS on Android and change phone location on Android? That’s precisely the purpose of this guide! So let’s get started on how you can manage your Realme GT 5 Pro location settings!
Part 1: How to enable location services on Android
If you use an Android phone, you can turn on your location services following these easy steps:

- Head over to Settings on your android phone.
- Click on “Location.”
- You’d see a toggle in a location where you can turn on and off GPS on Android. So toggle it to the right to turn it on.
- Click on the location mode, and you’d see three different settings to select; High accuracy, Battery saving, and Phone only. Choose one mode. More details about which one to choose will be discussed below.
- If a screen shows location consent, click ‘agree,’ and that’s all; you have now turned on your location services on Android and can start enjoying all benefits!
Part 2: How to manage and understand Location services
Immediately you turn on your location services. You’d find many settings and options like high accuracy, phone/device only, battery-saving, emergency location services, and other Google services. Here are what each means and how you can manage your android location services.
High Accuracy
When you select this mode for your location services on Android, you want the most precise location tracking possible. This mode will prompt many networks like GPS, Wi-Fi, Bluetooth, and cellular networks to work together and give you the best location tracking.
This mode comes in handy when navigating through streets searching for a particular location, as it gives a more accurate address than others.
Battery saving
As the name already hints, this mode is best if you want to save the phone battery. GPS, one of the location services, uses lots of power, and in a bid to save your battery, this mode will turn off the GPS and use other tracking networks like Wi-Fi and Bluetooth. Although this mode might not provide the most accurate tracking possible, it will direct you rightly.
Device only
If you are in a place with poor Wi-Fi and Bluetooth networks, the best way to manage your android location settings is to turn on the Realme GT 5 Pro device-only mode. This feature prioritizes the inbuilt GPS radio signals over other networks. It functions just like cars, but, minds you, it consumes more battery power than different modes and will perform best when you’re outside.
Emergency Location services
When you dial or text an emergency number like 911, your device’s location is available to emergency responders through Emergency Location Services. Only if local emergency responders rely on location data is this setting relevant. Even if you don’t want your location to be shared with emergency services, your mobile provider has the option to do so.
Part 3: How to Change Location on Android/iPhone
There are many reasons you might want to change your location on android/iPhone. It could be to get search results in a particular country, access online files, or access certain websites and applications. Whatever your reasons are, here are easy ways to change location on Android or iPhone:
One of the best ways to change location on android/iPhone is installing and using a location changer application. It works by hiding your GPS location and setting it to your preferred location.
The Dr.Fone-Virtual location application is one of the best location spoofers that change GPS location on Android and iPhone**.**
First, you need to download and install Dr.Fone - Virtual Location, then run the application.
Step 1: Select “Virtual Location” from the drop-down menu, and connect your iPhone or Android phone to your computer through a USB cable. To begin, click “Get Started.”

Turn on the “virtual location” functionality.
You can use Wi-Fi to connect the software to your iPhone once you’ve linked it to your computer through USB.
Step 2: You’ll be taken to a new window where you can see a map of your current position. Click the “Center On” symbol in the lower right corner to see the proper place if it is not displayed correctly.

Step 3: Activate the “teleport mode” by swiping up and down and then clicking on the 2nd icon (the top right). Click “Go” to teleport to your location of choice.

Step 4: The system now knows where you want to go. In the popup box, select “Move Here.”

Step 5: Rome has been selected as your new home base. Whether you use the “Center On” symbol or your Phone’s GPS to find your current location, you will always be in Rome, Italy. Your location-based app’s location is, of course, in the same area as well. So that’s where it’s going to be shown.

Conclusion
Managing your android phone’s location services can be super helpful to access specific applications and tracking activities. You can use Dr.Fone - Virtual Location to change your location on your iPhone ideally. We have also discussed methods to toggle on or off your location services and how to manage Google location services.
Also read:
- [New] Cheap Yet Superior 4K Equipment
- [New] In 2024, Crafting the Perfect End Screen - YouTube Template Guidebook
- 10 Free Location Spoofers to Fake GPS Location on your Xiaomi 13 Ultra | Dr.fone
- 2024'S Ultimate Guide to Choosing the Ideal Cable Modem/Router Combo
- Elevate Your Online Experience with Advanced Cookiebot Features
- Elite Educational Event Emitter for 2024
- Fake Android Location without Rooting For Your Samsung Galaxy A14 4G | Dr.fone
- How to Add Fade In/Out Premiere Pro for 2024
- ICloud Sync Errors Demystified - Effective Solutions Inside!
- In 2024, 3 Effective Methods to Fake GPS location on Android For your Tecno Camon 20 Pro 5G | Dr.fone
- In 2024, 9 Best Free Android Monitoring Apps to Monitor Phone Remotely For your Vivo Y55s 5G (2023) | Dr.fone
- In 2024, Top 5 Tracking Apps to Track OnePlus Nord N30 SE without Them Knowing | Dr.fone
- Turbocharge Your Windows Update Speed: Easy Fixes for Fast Results
- Title: Getting the Pokemon Go GPS Signal Not Found 11 Error in Realme GT 5 Pro | Dr.fone
- Author: Lyra
- Created at : 2024-12-01 09:43:44
- Updated at : 2024-12-03 12:26:51
- Link: https://android-location.techidaily.com/getting-the-pokemon-go-gps-signal-not-found-11-error-in-realme-gt-5-pro-drfone-by-drfone-virtual/
- License: This work is licensed under CC BY-NC-SA 4.0.