
Getting the Pokemon Go GPS Signal Not Found 11 Error in Realme GT Neo 5 | Dr.fone

Getting the Pokemon Go GPS Signal Not Found 11 Error in Realme GT Neo 5
“Every time I launch Pokemon Go, I get the GPS Signal not found 11 error on my Android. Can someone tell me how to troubleshoot the GPS not found 11 problems?”
As I read this query posted on an online forum, I realized that so many Pokemon Go players encounter a similar issue. The Pokemon Go GPS not found 11 errors can occur on any Android or iOS device. Since it is a location-based error, there are a couple of ways to fix it without harming your phone. In this post, I will help you overcome the GPS signal not found 11 errors on Android and iOS devices in detail.

Part 1: Common Reasons for the Pokemon Go GPS not found 11 issues?
Before we troubleshoot the GPS signal not found 11 errors in Pokemon Go, let’s quickly consider some of its common reasons.
- Chances are that your device might not be connected to a stable internet connection.
- The location services on your device might be disabled or not working.
- The Pokemon Go app might not be loaded properly on your phone.
- Pokemon Go might be corrupted or you could be running an outdated version of the app.
- The issue can also happen if you are using a mock location app on your device.
- Any other changed settings or app-related issues on your phone can also cause this error.

Part 2: How to fix the GPS Signal Not Found 11 Issue in Pokemon Go?
As I have listed above, the Pokemon Go GPS not found 11 problem can arise due to all kinds of reasons. Therefore, let’s have a look at numerous ways to fix the GPS not found 11 error in the game.
Fix 1: Restart Pokemon Go on your phone
The simplest way to fix the Pokemon Go GPS not found 11 issue is by restarting the game. If the app has not been loaded properly, then it would resolve this problem. All you need to do is tap on the app switcher button on your device to view all the apps running in the background. From here, swipe the Pokemon Go card to stop it from running. Afterward, restart the app and check if it would fix the GPS signal not found 11 Pokemon Go issue.

Fix 2: Update or Reinstall the Pokemon Go app
If you are using a corrupt or outdated Pokemon Go app, then you can get the GPS not found 11 error as well. Firstly, you can just go to the App/Play Store, look for Pokemon Go, and update the app.

If you still get the Pokemon Go GPS not found 11 error, then consider deleting the app first. Afterward, go to the App/Play Store again and install the app on your device.
Fix 3: Reset the Location Settings on your phone
Since this is a location-based error, you can also consider resetting the location services on your phone. For this, just go to the Location Services (GPS) settings and toggle it off (and on). You can also go to the notification center and tap on the GPS icon to turn the service off and on again.

Fix 4: Turn off the Mock Location feature
Android users get the feature to set mock location on their phones, but it can also be a reason for getting the GPS not found 11 error. Therefore, if you are also getting the GPS signal not found 11 issue on your Android, then go to its Settings > Developer Options. From here, make sure that you have disabled any mock location app or settings on your phone.

Fix 5: Restart your Smartphone
At times, all it takes to fix an issue like Pokemon Go GPS not found 11 error is a simple restart of your phone. You can just long press the Power button on the side and choose to restart your phone from the power options.

Now, just wait for a while as your phone would restart and launch Pokemon Go afterward to check if you still get the GPS not found 11 error.
Fix 6: Toggle On and Off the Airplane Mode
If there is a network-related problem causing the GPS not found 11 error, then you can just reset the Airplane mode. At first, just go to the Control Center or the Settings of your device to enable the Airplane mode.

This will automatically turn off its networks (like cellular data). Now, wait for a while, and turn off the Airplane mode to resolve the GPS not found 11 problems.
Fix 7: Reset Network Settings on your Phone
Lastly, if nothing else seems to work, then you can reset the network settings on your phone as well. To do this, you can go to its Settings > Backup & Reset and tap on the “Reset Network Settings” under the Reset section.

In the end, you can choose to reset the network settings of your phone and wait for it to be restarted. This will erase the saved WiFi passwords and other network settings but might fix the GPS signal not found 11 errors on Android.
Part 3: Fix the GPS Not Found 11 Error with a Location Spoofing Tool
If you use an iOS device and are getting the Pokemon Go GPS signal not found 11 errors on iPhone, then you can use a spoofing tool. I would recommend using Dr.Fone – Virtual Location (iOS) which can change the location of your iPhone to anywhere you like and fix these GPS-based errors.
- You can simply connect your iOS device to your system and use the application to change its location.
- It has a dedicated “Teleport Mode” that would let you enter the address or coordinates of the target location.
- Since the application would feature a map-like interface, you can drop the pin to the exact location of your choice.
- You can also use the application to simulate the movement of your phone between different spots at a preferred speed. A GPS joystick would also be included to customize your movement.
- The tool can spoof your iPhone location without any jailbreak access or harm your device.

I’m sure that after reading this troubleshooting post, you would be able to fix the Pokemon Go GPS signal not found 11 error on Android or iOS devices. I have included app and device-related solutions to resolve the GPS not found 11 issues. Though, if it still persists, then you can try Dr.Fone - Virtual Location (iOS) to manually change the location of your iPhone without jailbreaking it.
10 Fake GPS Location Apps on Android Of your Realme GT Neo 5
Almost all Android phones can track your current location. This can be annoying for some users as they do not want to reveal their exact location online. Or, you may want to use a restricted location app on an Android phone.
Whatever the reason is, fake GPS is something that you can try to hide your current location on your Realme GT Neo 5. Fake GPS app Android can prank someone about your location. You can also use the apps to play location-based games like Pokémon Go to win more rewards.
It helps in protecting your privacy. In this article, we have discussed in detail the 10 Fake spoofing apps for Android phones that you can use.
Take a look!
#1 Dr. Fone – Virtual Location

Rating - 4.7
Dr.Fone – Virtual Location is a safe and reliable app that can help you spoof location on Android devices. With this location changer, you can teleport GPS location to anywhere in the world.
It is compatible with almost all location-based apps, including Instagram, Snapchat, WhatsApp, and many more. The best part is that it causes no harm to your personal data and is a trusted application to use for spoofing GPS.
Features
- Fake GPS location to anywhere in the world with one click
- Create a route and simulate GPS movement along with it
- It has a joystick to simulate GPS movement flexibly
- It can be used on both iOS and Android devices
- Best for location-based apps, like WhatsApp, Instagram, etc
Pros
- Automatic marching
- 360-degree directions
- Keyboard control
Cons
- Premium version is paid
Dr.Fone - Virtual Location
1-Click Location Changer for both iOS and Android
- Teleport from one location to another across the world from the comfort of your home.
- With just a few selections on your computer, you can make members of your circle believe you’re anywhere you want.
- Stimulate and imitate movement and set the speed and stops you take along the way.
- Compatible with both iOS and Android systems.
- Work with location-based apps, like Pokemon Go , Snapchat , Instagram , Facebook , etc.
3981454 people have downloaded it
#2 Mock Locations
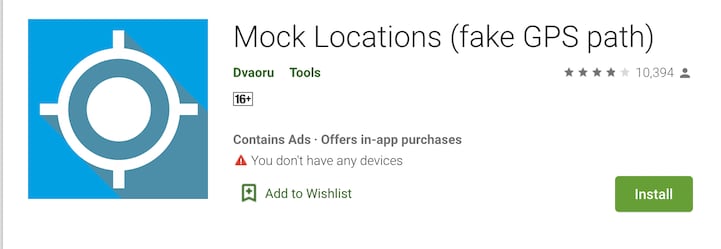
Rating - 3.9
Mock Locations is a reliable and easy-to-use fake GPS app for Android phones. It allows you to fake information about the current location of your phone.
Before buying its full version, you can try a 24-hour free trial after installing the app. During this time, you can also use the premium features. But, after this, you will need to pay fees for using the premium version.
The best part about this application is that you can use it without the “allow mock locations” setting on your phone.
Download Mock Location on Android Phone
Features
- Creates routes on the road
- Can set breakpoints
- Ability to set variable speeds
- Can use the braking before bends
- Allows you to hide the app icon from the status bar
Pros
- Easy to use
- Inaccessible location
- Safe to use
Cons
- Can be complicated
- Incompatible with low-end devices
- Too basic UI
#3 Fake GPS Run

Rating - 3.9
If you want to change your current location to a fake location, then Fake GPS Run is a great app. It can teleport Android devices to any place in the world with two clicks!
For rooted phones, you can fake locations without enabling “Allow mock locations” settings. To use it, you have to enable developer mode and follow the directions that are mentioned in the app. Also, it is compatible with Android 6.0 or higher.
Download Fake GPS Run on Android Phone
Features
- You can install the app on rooted and unrooted devices
- Activate a fake location within seconds
- There is a joystick on the app to set a fake location
Pros
- Work on multiple devices at a time
- Compatible with low-end devices
- Easy to use with two steps
Cons
- Contains ads
- Lack of advanced features
#4 Fake GPS 360

Rating - 3.3
With Fake GPS 360, you can choose any location of your choice on your Realme GT Neo 5 to misguide people about your current location. It allows you to switch to any desired area while playing online games or using social media platforms.
Download Fake GPS 360 on Android Phone
Features
- The app can be used on rooted and unrooted devices
- With some easy steps, you can set fake location
- Save places for future
Pros
- Multiple features
- Easy to use
- Interactive UI
Cons
- It May does not work with some apps
- Ineffective joystick
#5 Fake GPS Location by Lexa
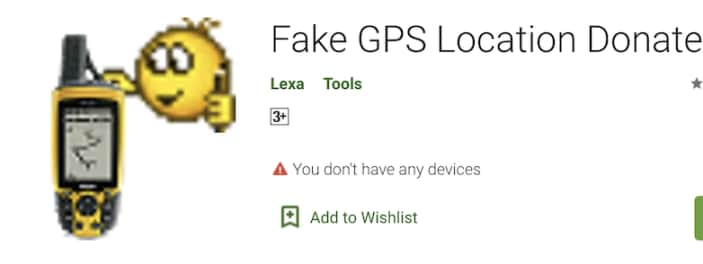
Rating – 4.6
Fake GPS Location by Lexa is one of the most prominent location spoofing apps for Android devices. It comes with amazing in-built features that offer a great experience to users.
With this fake GPS app, you can set the movement of any location. It means you can change your fake location after a specific period. The best part is that it is very easy to use.
Download Fake GPS Location by Lexa on Android Phone
Features
- It can be used on rooted and non-rooted devices
- There are multiple settings available in the interface of the app
- It can record the location for future use
- With the help of coordinates, you can precisely mark the location
Pros
- Easy to use
- Teleport location virtually
- Compatible with most Android devices
Cons
- Location restores errors
- Unattractive UI
#6 Fake GPS Joystick

Rating – 4.3
A fake GPS joystick is another great app for changing the location on Android devices. Within a few minutes, you can teleport to anywhere in the world while sitting at your home.
You can also use the location changer to find new people on dating apps like Tinder or to play games like Pokémon Go. It is very easy to use and has amazing features to spoof your location.
Download Fake GPS Joystick on Android Phone
Features
- There are three customizable speeds for your joystick
- It can create and save a route
- Size, type, and opacity settings for the joystick
- Displays distance and cooldown time
- You can pause and continue the route from the joystick
Pros
- Easy to use and install
- Changes GPS location instantly and easily
- Keep track of your favorite list of locations and routes
Cons
- In-app Ads
- It can be detected by other apps
#7 Fake GPS Location Spoofer

Rating – 3.8
Fake GPS Go Location Spoofer App is an amazing spoofing app for Android devices. With this, you can search fake locations in two ways: one, by the name of the place, and second, by GPS coordinates.
Its free version offers only limited features, but with the premium version, you can enjoy advanced functions to fake GPS. It is compatible with Android 6.0 and higher.
Download Fake GPS Location Spoofer on Android Phone
Features
- There is no root mode for Android 6.0 and above
- It can save favorite location
- Works with both rooted and non-rooted smartphones
- Create the route instantly
- Get integrated easily with other apps
Pros
- Easy-to-use user interface
- It comes with a GPS Joystick
- Save preferred location for future use
Cons
- It may get you banned in some apps
- The free version has fewer features
- Ads in free version
#8 Fake GPS Free

Rating – 3.4
This Fake GPS Free is a fast, instant, and easy-to-use location changer for Android users. You can also bookmark your location with this fake location app.
Also, it allows you to use any restricted site like dating app or other social media sites that are not legal for your country. Simply choose the location on the map and click the play button, and you are set to go to a new area!
Download Fake GPS Free on Android Phone
Features
- With a single click, you can start or stop the fake location
- Share the fake place with others
- It allows you to set the map with ease
Pros
- Easy to use
- Unblocks many sites or apps
- Most connections are quite fast
Cons
- The free version may have ads
- Lack of advanced features
#9 Location Changer

Rating – 4.6
Location Changer fake GPS app Android is simple to use. It can be used as a powerful location spoofing app for Android for all your location-changing needs.
You just need to set a pin on its map and long press to move to a new location virtually. It also keeps working if you reboot your phone. One thing that you should focus on is that it doesn’t change your IP address as it is not a VPN.
It allows you to create fake routes on the map as well.
Download Location Changer on Android Phone
Features
- Works in battery saving mode
- You can use the joystick with ease
- Great as a system app
- No need to enable Mock locations
Pros
- Easy to use location changer
- Create fake routes
- The free version is available
Cons
- Lack of advanced features
- May get caught by some apps
#10 VPNa Fake GPS Location – Mock GPS Go

Rating – 3.4
VPNa is another best spoofing app that helps in sharing false locations with other apps on your Realme GT Neo 5. Smartphones with or without root can avail of the benefits of this fantastic application.
Download VPNa Fake GPS Location on Android Phone
Features
- With two easy steps, you can change your actual location
- VPNa provides all the features without draining your battery
- It allows you to save sites for future use
Pros
- Ultra-fast app
- Many functions available
- No root required
- Easy to use
Cons
- May not work with online games
Conclusion
Now, you know various types of fake GPS apps for Android phones. Choose the one that suits your need and budget. First, you need to install the app on your device and need to grant permission if needed to allow access. By using the fake GPS apps Android, you can easily spoof your location and can protect your privacy from unwanted apps.
If you are looking for a safe and reliable location changer, then use Dr.Fone - Virtual Location . It is the best fake GPS spoofing app to change the location in no time.
Easy Ways to Manage Your Realme GT Neo 5 Location Settings
Your Android location settings can be a handy tool in everyday life, ranging from finding your way around, knowing the weather, and searching for services offered around your area.
Location services on your Realme GT Neo 5 or iPhone are one you’d find helpful when the need arrives! For example, you can quickly locate it anywhere on the map when it is turned on. Another benefit is that you can fast track your Phone when you lose it. The benefits of location services on your phone can never be over-emphasized.
However, how do you manage your Realme GT Neo 5 location settings? How can you turn on/off GPS on Android and change phone location on Android? That’s precisely the purpose of this guide! So let’s get started on how you can manage your Realme GT Neo 5 location settings!
Part 1: How to enable location services on Android
If you use an Android phone, you can turn on your location services following these easy steps:

- Head over to Settings on your android phone.
- Click on “Location.”
- You’d see a toggle in a location where you can turn on and off GPS on Android. So toggle it to the right to turn it on.
- Click on the location mode, and you’d see three different settings to select; High accuracy, Battery saving, and Phone only. Choose one mode. More details about which one to choose will be discussed below.
- If a screen shows location consent, click ‘agree,’ and that’s all; you have now turned on your location services on Android and can start enjoying all benefits!
Part 2: How to manage and understand Location services
Immediately you turn on your location services. You’d find many settings and options like high accuracy, phone/device only, battery-saving, emergency location services, and other Google services. Here are what each means and how you can manage your android location services.
High Accuracy
When you select this mode for your location services on Android, you want the most precise location tracking possible. This mode will prompt many networks like GPS, Wi-Fi, Bluetooth, and cellular networks to work together and give you the best location tracking.
This mode comes in handy when navigating through streets searching for a particular location, as it gives a more accurate address than others.
Battery saving
As the name already hints, this mode is best if you want to save the phone battery. GPS, one of the location services, uses lots of power, and in a bid to save your battery, this mode will turn off the GPS and use other tracking networks like Wi-Fi and Bluetooth. Although this mode might not provide the most accurate tracking possible, it will direct you rightly.
Device only
If you are in a place with poor Wi-Fi and Bluetooth networks, the best way to manage your android location settings is to turn on the Realme GT Neo 5 device-only mode. This feature prioritizes the inbuilt GPS radio signals over other networks. It functions just like cars, but, minds you, it consumes more battery power than different modes and will perform best when you’re outside.
Emergency Location services
When you dial or text an emergency number like 911, your device’s location is available to emergency responders through Emergency Location Services. Only if local emergency responders rely on location data is this setting relevant. Even if you don’t want your location to be shared with emergency services, your mobile provider has the option to do so.
Part 3: How to Change Location on Android/iPhone
There are many reasons you might want to change your location on android/iPhone. It could be to get search results in a particular country, access online files, or access certain websites and applications. Whatever your reasons are, here are easy ways to change location on Android or iPhone:
One of the best ways to change location on android/iPhone is installing and using a location changer application. It works by hiding your GPS location and setting it to your preferred location.
The Dr.Fone-Virtual location application is one of the best location spoofers that change GPS location on Android and iPhone**.**
First, you need to download and install Dr.Fone - Virtual Location, then run the application.
Step 1: Select “Virtual Location” from the drop-down menu, and connect your iPhone or Android phone to your computer through a USB cable. To begin, click “Get Started.”

Turn on the “virtual location” functionality.
You can use Wi-Fi to connect the software to your iPhone once you’ve linked it to your computer through USB.
Step 2: You’ll be taken to a new window where you can see a map of your current position. Click the “Center On” symbol in the lower right corner to see the proper place if it is not displayed correctly.

Step 3: Activate the “teleport mode” by swiping up and down and then clicking on the 2nd icon (the top right). Click “Go” to teleport to your location of choice.

Step 4: The system now knows where you want to go. In the popup box, select “Move Here.”

Step 5: Rome has been selected as your new home base. Whether you use the “Center On” symbol or your Phone’s GPS to find your current location, you will always be in Rome, Italy. Your location-based app’s location is, of course, in the same area as well. So that’s where it’s going to be shown.

Conclusion
Managing your android phone’s location services can be super helpful to access specific applications and tracking activities. You can use Dr.Fone - Virtual Location to change your location on your iPhone ideally. We have also discussed methods to toggle on or off your location services and how to manage Google location services.
Also read:
- [New] In 2024, MacBook Air & Pro on M1 Which Scales Higher?
- [Updated] In 2024, From Large Files to Tiny Previews Crafting Stunning Thumbnails
- 10 Fake GPS Location Apps on Android Of your Infinix Smart 8 Plus | Dr.fone
- 9 Best Free Android Monitoring Apps to Monitor Phone Remotely For your Nubia Red Magic 9 Pro+ | Dr.fone
- Apple's Latest Excitement - What We Know So Far About the Upcoming Ring Devices, Their Value, Arrival Schedule & More Insights
- Fake Android Location without Rooting For Your Samsung Galaxy S21 FE 5G (2023) | Dr.fone
- In 2024, 10 Free Location Spoofers to Fake GPS Location on your Honor Magic 5 Lite | Dr.fone
- In 2024, 3 Effective Methods to Fake GPS location on Android For your Realme 11 Pro | Dr.fone
- In 2024, 9 Best Free Android Monitoring Apps to Monitor Phone Remotely For your Honor Magic 5 | Dr.fone
- In 2024, Best Practice Animation Series
- In 2024, Essential Websites for Futuristic Typography
- In 2024, Exploiting B Roll for Visual Impact on Projects
- In 2024, Getting the Pokemon Go GPS Signal Not Found 11 Error in Xiaomi Redmi 13C 5G | Dr.fone
- In 2024, Mystery Methods for Innovative Illustration
- Tips for Posting Wide Angle Photos to Facebook From Smartphones for 2024
- Title: Getting the Pokemon Go GPS Signal Not Found 11 Error in Realme GT Neo 5 | Dr.fone
- Author: Lyra
- Created at : 2024-11-22 17:33:22
- Updated at : 2024-11-24 17:30:10
- Link: https://android-location.techidaily.com/getting-the-pokemon-go-gps-signal-not-found-11-error-in-realme-gt-neo-5-drfone-by-drfone-virtual/
- License: This work is licensed under CC BY-NC-SA 4.0.