
In 2024, Getting the Pokemon Go GPS Signal Not Found 11 Error in Nubia Z50 Ultra | Dr.fone

Getting the Pokemon Go GPS Signal Not Found 11 Error in Nubia Z50 Ultra
“Every time I launch Pokemon Go, I get the GPS Signal not found 11 error on my Android. Can someone tell me how to troubleshoot the GPS not found 11 problems?”
As I read this query posted on an online forum, I realized that so many Pokemon Go players encounter a similar issue. The Pokemon Go GPS not found 11 errors can occur on any Android or iOS device. Since it is a location-based error, there are a couple of ways to fix it without harming your phone. In this post, I will help you overcome the GPS signal not found 11 errors on Android and iOS devices in detail.

Part 1: Common Reasons for the Pokemon Go GPS not found 11 issues?
Before we troubleshoot the GPS signal not found 11 errors in Pokemon Go, let’s quickly consider some of its common reasons.
- Chances are that your device might not be connected to a stable internet connection.
- The location services on your device might be disabled or not working.
- The Pokemon Go app might not be loaded properly on your phone.
- Pokemon Go might be corrupted or you could be running an outdated version of the app.
- The issue can also happen if you are using a mock location app on your device.
- Any other changed settings or app-related issues on your phone can also cause this error.

Part 2: How to fix the GPS Signal Not Found 11 Issue in Pokemon Go?
As I have listed above, the Pokemon Go GPS not found 11 problem can arise due to all kinds of reasons. Therefore, let’s have a look at numerous ways to fix the GPS not found 11 error in the game.
Fix 1: Restart Pokemon Go on your phone
The simplest way to fix the Pokemon Go GPS not found 11 issue is by restarting the game. If the app has not been loaded properly, then it would resolve this problem. All you need to do is tap on the app switcher button on your device to view all the apps running in the background. From here, swipe the Pokemon Go card to stop it from running. Afterward, restart the app and check if it would fix the GPS signal not found 11 Pokemon Go issue.

Fix 2: Update or Reinstall the Pokemon Go app
If you are using a corrupt or outdated Pokemon Go app, then you can get the GPS not found 11 error as well. Firstly, you can just go to the App/Play Store, look for Pokemon Go, and update the app.

If you still get the Pokemon Go GPS not found 11 error, then consider deleting the app first. Afterward, go to the App/Play Store again and install the app on your device.
Fix 3: Reset the Location Settings on your phone
Since this is a location-based error, you can also consider resetting the location services on your phone. For this, just go to the Location Services (GPS) settings and toggle it off (and on). You can also go to the notification center and tap on the GPS icon to turn the service off and on again.

Fix 4: Turn off the Mock Location feature
Android users get the feature to set mock location on their phones, but it can also be a reason for getting the GPS not found 11 error. Therefore, if you are also getting the GPS signal not found 11 issue on your Android, then go to its Settings > Developer Options. From here, make sure that you have disabled any mock location app or settings on your phone.

Fix 5: Restart your Smartphone
At times, all it takes to fix an issue like Pokemon Go GPS not found 11 error is a simple restart of your phone. You can just long press the Power button on the side and choose to restart your phone from the power options.

Now, just wait for a while as your phone would restart and launch Pokemon Go afterward to check if you still get the GPS not found 11 error.
Fix 6: Toggle On and Off the Airplane Mode
If there is a network-related problem causing the GPS not found 11 error, then you can just reset the Airplane mode. At first, just go to the Control Center or the Settings of your device to enable the Airplane mode.

This will automatically turn off its networks (like cellular data). Now, wait for a while, and turn off the Airplane mode to resolve the GPS not found 11 problems.
Fix 7: Reset Network Settings on your Phone
Lastly, if nothing else seems to work, then you can reset the network settings on your phone as well. To do this, you can go to its Settings > Backup & Reset and tap on the “Reset Network Settings” under the Reset section.

In the end, you can choose to reset the network settings of your phone and wait for it to be restarted. This will erase the saved WiFi passwords and other network settings but might fix the GPS signal not found 11 errors on Android.
Part 3: Fix the GPS Not Found 11 Error with a Location Spoofing Tool
If you use an iOS device and are getting the Pokemon Go GPS signal not found 11 errors on iPhone, then you can use a spoofing tool. I would recommend using Dr.Fone – Virtual Location (iOS) which can change the location of your iPhone to anywhere you like and fix these GPS-based errors.
- You can simply connect your iOS device to your system and use the application to change its location.
- It has a dedicated “Teleport Mode” that would let you enter the address or coordinates of the target location.
- Since the application would feature a map-like interface, you can drop the pin to the exact location of your choice.
- You can also use the application to simulate the movement of your phone between different spots at a preferred speed. A GPS joystick would also be included to customize your movement.
- The tool can spoof your iPhone location without any jailbreak access or harm your device.

I’m sure that after reading this troubleshooting post, you would be able to fix the Pokemon Go GPS signal not found 11 error on Android or iOS devices. I have included app and device-related solutions to resolve the GPS not found 11 issues. Though, if it still persists, then you can try Dr.Fone - Virtual Location (iOS) to manually change the location of your iPhone without jailbreaking it.
9 Best Free Android Monitoring Apps to Monitor Phone Remotely For your Nubia Z50 Ultra
Have you ever wondered why Android monitor tools exist? Well, with the recent boom in Social Media Apps on the Android platform and the increase in web browsing, it is obvious that people want to keep a tab on the activities of individuals they care about.
Also, to track the real location of kids/spouses/employees, phone monitoring Apps for Android come in handy. Android monitoring Apps help you spy on others’ smartphones, hack their photos, messages, call logs, Social App data, location, and browsing patterns. To know more, read and find out about the 9 best and free Android monitoring Apps.
_You may be interested in: Top 21 Mobile Device Spy Apps for iPhone/iPad/Android in 2022 _
Part 1: mSpy
mSpy is a popular Android monitor and is very reliable and powerful. It can track messages, calls, WhatsApp, location, e-mails, etc, and is a one-stop solution to Android monitoring. It comes with free online help and instructions for initial installation. It can be accessed easily and satisfies trackers by giving them the convenience of remote monitoring. It helps you to know wits happening, prevent activities or protect your near and dear ones in times of need.
To know more, visit https://www.mspy.com/

Features:
Can be used on any browser.
Initial installation and set-up are simple and come with a guide.
No need to root your device.
Pros:
Monitors multiple devices.
Securely stores, backup, and exports data.
Block calls/websites remotely.
Cons:
Does not allow call recording.
Users are unsure of which plan to buy.
Part 2: Cell Tracker
Cell Tracker is a phone monitoring app for Android to track others’ real-time location and view the whereabouts of your near and dear ones. It does not require you to have access to the target device and works on all carriers and networks. It has a free and instant download/installation facility to enable swift and accurate tracking. It helps you find out who your kids/spouse/business partner is in contact with.
To know more about this tool, visit https://www.myfonemate.com

Features:
Great way to share your address accurately.
Helps to rescue people in need/danger.
Comes in handy during an emergency.
Pros:
Helps against thefts.
Helps locate misplaced devices.
Helps to find out the ETA of friends and family.
Cons:
Lacks features and functions.
The interface does not have many options to choose from.
Part 3: Children Tracker
Children tracker Android monitoring App is a parental control app to find out the whereabouts of children and know where they go at what time. It keeps your child safe from losing or losing his/her phone. It gives you a driving duration to reach your kids and rescue them if they are in danger of some kind of possible trouble.
To know more, visit https://play.google.com/store/apps/details?id=com.faisalayaz.ChildrenTracking&hl=en
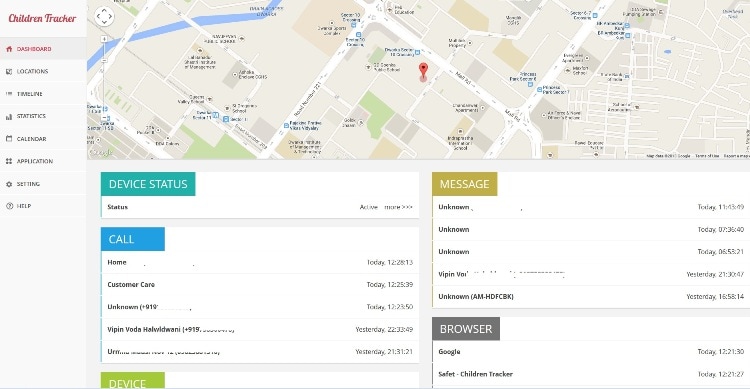
Features:
Gives the shortest path to reach kids’ location.
Helps you chat with family.
Watch your kid’s movements remotely.
Pros:
Easy to use and simple interface.
Helps to track accurate location in real-time.
Cons:
Lacks features as compared to other Android monitors.
The app contains advertisements.
Part 4: iKey Monitor
This Android monitor was initially an iPhone-only App and then was launched for Android later. It can spy Apps on kids’ phones and also record calls, messages, GPS locations, websites visited, etc. It can keep 50 logs saved at a time and helps to take screenshots for evidence without rooting your Android. This software is intended for legal use only and does not entertain hacking for illegal purposes.
To know more, visit https://ikeymonitor.com/android-spy-app-free-download

Features:
Tracks full call logs, SMS trails, and e-mails.
Keylogging feature available for all languages.
Keystroke feature for all Apps.
Pros:
Offers a free demo download to test its features and work.
Capture screenshots of every activity.
Undetectable App on the target device.
Cons:
Lacks certain features available for the iOS version.
Part 5: MobiStealth Android Monitoring Software
MobiStealth is an Android monitoring App to keep track of your kids/spouse/employees. This software is available for PC and also as an App for real-time location tracking. It can also track company-owned cell phones and work 24/7 even when the target device is far away from you. It has comprehensive computer monitoring software as well to remotely monitor Android and PC.
To know more, visit http://mobistealth.com/parental-control-software

Features:
E-mail logging feature to track sent/received and draft emails.
Record calls secretly.
Remotely erase data or save files.
Pros:
Economical and affordable.
Easy-to-use interface.
No rooting is required.
Cons:
Users cannot block calls remotely.
Lacks demo guidelines.
Part 6: Track it
Phone monitoring apps for Android are many and Track it is one of them. It is essentially a call, SMS, and data monitoring tool to bar and monitor logs remotely. It turns Android into a tracking device and allows you to view the locations of registered devices in your account. Helps locate a lost device and prevent misuse and misplacing of Android.
To know more, visit https://play.google.com/store/apps/details?id=com.perfectapps.trackit&hl=en

Features:
Four in one App with abundant tracking options.
Shows daily/weekly/monthly overview of cell phone activities.
Tracks call usage and SMS usage.
Pros:
Helps to track data/WiFi usage, unlike other tools.
Sends notifications and alerts to tacker.
Helps to bar Viber calls.
Cons:
Lacks features to track social media activities.
Redundant when it comes to location tracking.
Part 7: iSpyoo
iSpyoo is a good Android monitoring App to spy on target Android and its surroundings. Get access to photos, call logs, messages, location, etc using this App. It is a powerful app to track kids and employees. It can monitor Android remotely and stay invisible at all times token the spying process discrete.
Visit <www.ispyoo.com/> to know more.
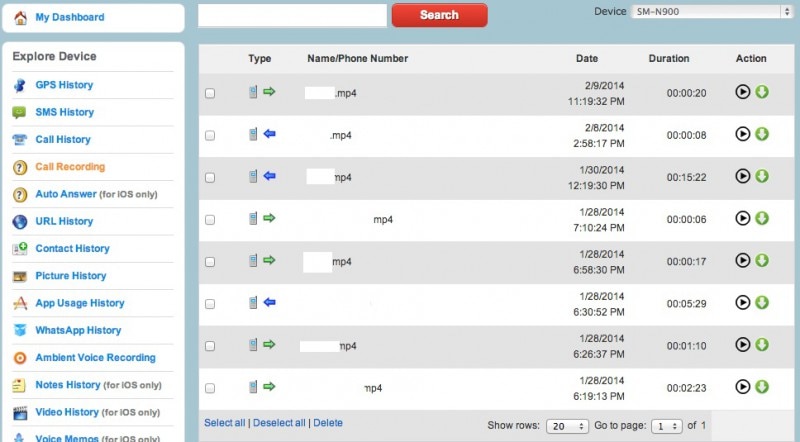
Features:
Monitors exact location and cell phone activities.
Set up an SMS tracker and spy on WhatsApp.
Free call recording facility.
Pros:
Functions as a call recorder to listen and store conversations.
Signing up is free and extremely simple.
Cons:
Lacks customer support.
Complicated user interface.
Part 8: Automatic Call Recorder
Automatic Call Recorder Android monitor can record the call of any type and hence monitor phones by secret listening to conversations and recording them as future evidence. You can record as many calls as you like with this App and then save the most important ones in your device. Saved calls can be synchronized with Dropbox and cloud accounts as well.
To know more, visit https://play.google.com/store/apps/details?id=com.appstar.callrecorder&hl=en
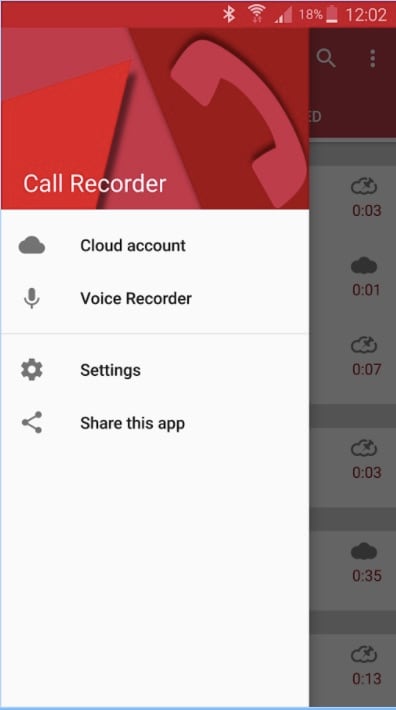
Features:
Gives you an option to record everything, ignore everything or ignore contacts.
Records and saves call instantly.
The recordings can be saved in the cloud.
Pros:
Call summary feature to set a summary of call as soon as the call ends.
User-friendly interface.
Target device owner does not get to know he/she is being recorded.
Cons:
This App contains ads.
Social media calls cannot be recorded.
Part 9: The Fonemate Spy
This Android monitoring App is a reliable spy tool and has a feature-laden interface to track, spy on, and hack other people’s Android smartphones. It makes it easy to monitor and spy on Android devices and comes with an easy installation process. Just download/install the App, monitor target Android via CPanel, and then purchase the App in 48 hours.
To know more, visit https://www.myfonemate.com

Features:
Easy to configure and set up.
Acts as parental control and cell phone tracker.
Helps to rescue the lost device.
Pros:
User-friendly interface.
Access App data including Facebook and WhatsApp.
Cons:
Users complain that the App hangs and quits abruptly.
We hope you find this guide useful. The tools listed above are the best phone monitoring Apps for Android. Carefully analyze the features, pros and cons of all the Android monitors and use them to suit your needs.
Easy Ways to Manage Your Nubia Z50 Ultra Location Settings
Your Android location settings can be a handy tool in everyday life, ranging from finding your way around, knowing the weather, and searching for services offered around your area.
Location services on your Nubia Z50 Ultra or iPhone are one you’d find helpful when the need arrives! For example, you can quickly locate it anywhere on the map when it is turned on. Another benefit is that you can fast track your Phone when you lose it. The benefits of location services on your phone can never be over-emphasized.
However, how do you manage your Nubia Z50 Ultra location settings? How can you turn on/off GPS on Android and change phone location on Android? That’s precisely the purpose of this guide! So let’s get started on how you can manage your Nubia Z50 Ultra location settings!
Part 1: How to enable location services on Android
If you use an Android phone, you can turn on your location services following these easy steps:

- Head over to Settings on your android phone.
- Click on “Location.”
- You’d see a toggle in a location where you can turn on and off GPS on Android. So toggle it to the right to turn it on.
- Click on the location mode, and you’d see three different settings to select; High accuracy, Battery saving, and Phone only. Choose one mode. More details about which one to choose will be discussed below.
- If a screen shows location consent, click ‘agree,’ and that’s all; you have now turned on your location services on Android and can start enjoying all benefits!
Part 2: How to manage and understand Location services
Immediately you turn on your location services. You’d find many settings and options like high accuracy, phone/device only, battery-saving, emergency location services, and other Google services. Here are what each means and how you can manage your android location services.
High Accuracy
When you select this mode for your location services on Android, you want the most precise location tracking possible. This mode will prompt many networks like GPS, Wi-Fi, Bluetooth, and cellular networks to work together and give you the best location tracking.
This mode comes in handy when navigating through streets searching for a particular location, as it gives a more accurate address than others.
Battery saving
As the name already hints, this mode is best if you want to save the phone battery. GPS, one of the location services, uses lots of power, and in a bid to save your battery, this mode will turn off the GPS and use other tracking networks like Wi-Fi and Bluetooth. Although this mode might not provide the most accurate tracking possible, it will direct you rightly.
Device only
If you are in a place with poor Wi-Fi and Bluetooth networks, the best way to manage your android location settings is to turn on the Nubia Z50 Ultra device-only mode. This feature prioritizes the inbuilt GPS radio signals over other networks. It functions just like cars, but, minds you, it consumes more battery power than different modes and will perform best when you’re outside.
Emergency Location services
When you dial or text an emergency number like 911, your device’s location is available to emergency responders through Emergency Location Services. Only if local emergency responders rely on location data is this setting relevant. Even if you don’t want your location to be shared with emergency services, your mobile provider has the option to do so.
Part 3: How to Change Location on Android/iPhone
There are many reasons you might want to change your location on android/iPhone. It could be to get search results in a particular country, access online files, or access certain websites and applications. Whatever your reasons are, here are easy ways to change location on Android or iPhone:
One of the best ways to change location on android/iPhone is installing and using a location changer application. It works by hiding your GPS location and setting it to your preferred location.
The Dr.Fone-Virtual location application is one of the best location spoofers that change GPS location on Android and iPhone**.**
First, you need to download and install Dr.Fone - Virtual Location, then run the application.
Step 1: Select “Virtual Location” from the drop-down menu, and connect your iPhone or Android phone to your computer through a USB cable. To begin, click “Get Started.”

Turn on the “virtual location” functionality.
You can use Wi-Fi to connect the software to your iPhone once you’ve linked it to your computer through USB.
Step 2: You’ll be taken to a new window where you can see a map of your current position. Click the “Center On” symbol in the lower right corner to see the proper place if it is not displayed correctly.

Step 3: Activate the “teleport mode” by swiping up and down and then clicking on the 2nd icon (the top right). Click “Go” to teleport to your location of choice.

Step 4: The system now knows where you want to go. In the popup box, select “Move Here.”

Step 5: Rome has been selected as your new home base. Whether you use the “Center On” symbol or your Phone’s GPS to find your current location, you will always be in Rome, Italy. Your location-based app’s location is, of course, in the same area as well. So that’s where it’s going to be shown.

Conclusion
Managing your android phone’s location services can be super helpful to access specific applications and tracking activities. You can use Dr.Fone - Virtual Location to change your location on your iPhone ideally. We have also discussed methods to toggle on or off your location services and how to manage Google location services.
Also read:
- [New] 2024 Approved Dominating Digital Space Top 5 YouTube Tactics Revealed
- 10 Fake GPS Location Apps on Android Of your Realme GT 5 | Dr.fone
- 9 Best Free Android Monitoring Apps to Monitor Phone Remotely For your Lava Blaze Pro 5G | Dr.fone
- 9 Best Free Android Monitoring Apps to Monitor Phone Remotely For your Vivo Y100 5G | Dr.fone
- A Seamless Journey From Blurred Borders to Sharp Focus for 2024
- A Working Guide For Pachirisu Pokemon Go Map On Motorola Razr 40 Ultra | Dr.fone
- Getting the Pokemon Go GPS Signal Not Found 11 Error in Samsung Galaxy S21 FE 5G (2023) | Dr.fone
- In 2024, 10 Fake GPS Location Apps on Android Of your Samsung Galaxy F15 5G | Dr.fone
- In 2024, 10 Free Location Spoofers to Fake GPS Location on your OnePlus Ace 2 Pro | Dr.fone
- In 2024, 10 Free Location Spoofers to Fake GPS Location on your Xiaomi Mix Fold 3 | Dr.fone
- In 2024, Easy Ways to Manage Your Nokia G42 5G Location Settings | Dr.fone
- In 2024, Getting the Pokemon Go GPS Signal Not Found 11 Error in Vivo V27 | Dr.fone
- In 2024, IPhone Nightscape Techniques Unlocked
- In 2024, Life360 Circle Everything You Need to Know On Vivo S17 | Dr.fone
- In 2024, Step-by-Step Strategy for Profiting From Every YouTube Short Video
- Mastering Chromecast Updates - Simple Steps for Enhanced Performance and Features
- Page Not Found No More! Navigate with Ease Using WonderFox's Advanced Solutions
- Speed Up Windows: How to Fix It When Windows 11 Is Slow
- Unboxing Flight Comprehensive Guide to DJI Phantom 4 for 2024
- Title: In 2024, Getting the Pokemon Go GPS Signal Not Found 11 Error in Nubia Z50 Ultra | Dr.fone
- Author: Lyra
- Created at : 2024-09-24 19:26:39
- Updated at : 2024-10-01 20:29:07
- Link: https://android-location.techidaily.com/in-2024-getting-the-pokemon-go-gps-signal-not-found-11-error-in-nubia-z50-ultra-drfone-by-drfone-virtual/
- License: This work is licensed under CC BY-NC-SA 4.0.